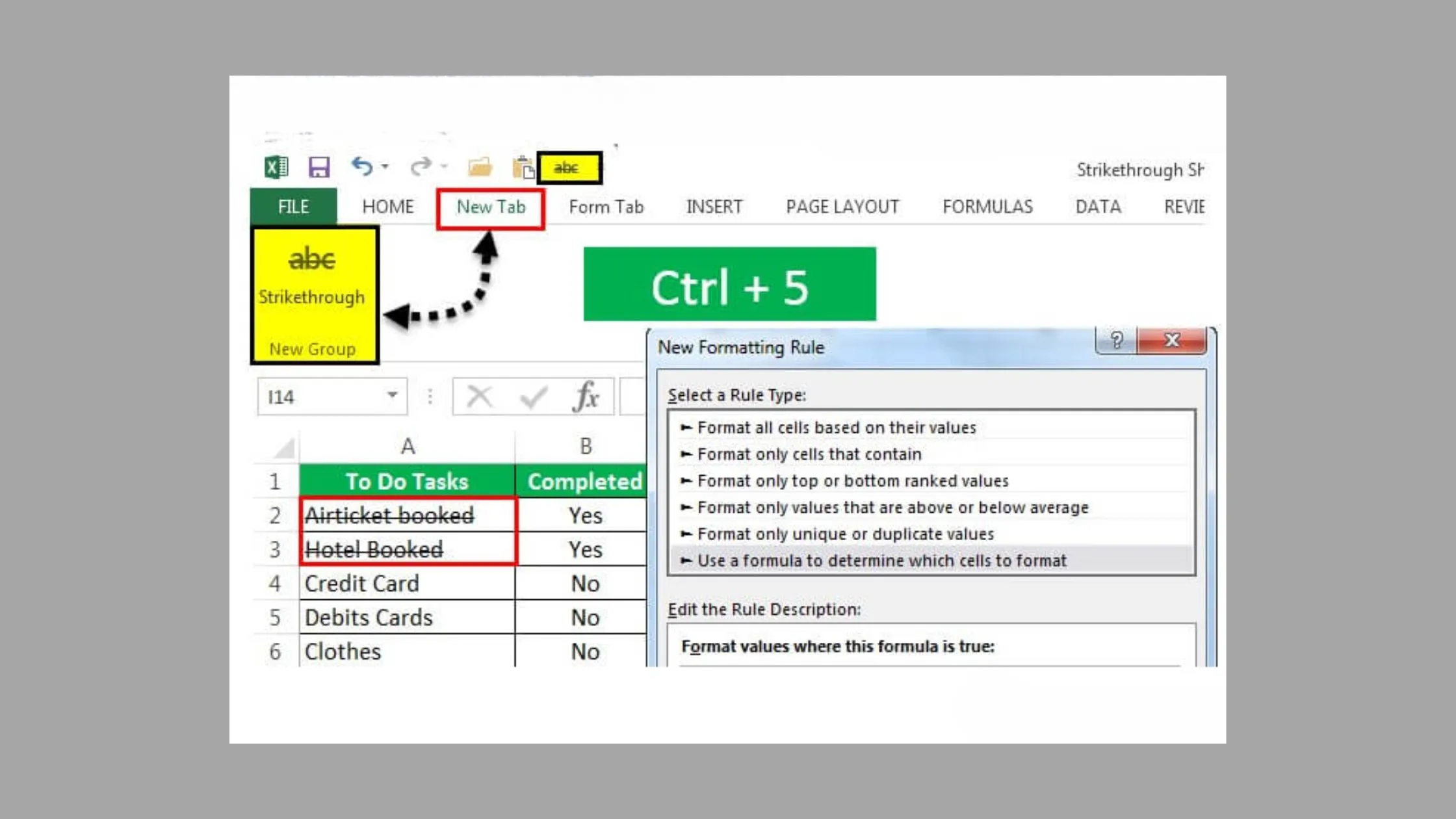
The strikethrough shortcut is a useful key combination that allows you to quickly put a line through text, which is great for canceling ideas, pointing out alterations or making things stand out. It’s quicker than backspace and neater compared with highlighting. With only a few taps, you can become the expert of strikethrough and enhance your editing abilities.
The Strikethrough Shortcut Across Programs
Have you ever felt annoyed while staring at deleted text, desiring for a better way to edit? No more searching! The keyboard shortcut of strikethrough is your secret tool for perfect editing in different programs.
Microsoft Word
Windows: Display the might of Alt+H+4. Just choose the text that you wish to strikethrough, and press these keys one by one (there is no requirement for holding them all simultaneously).
Mac: In Mac, the shortcut is Command+Shift+X. You need to do the same process: choose text and press these keys.
Google Workspace (Docs, Sheets, Slides, Gmail):
Windows: Alt+Shift+5
Mac: Mac users will be delighted to learn that the shortcut for them is also Command+Shift+X, just like in Word for Mac.
Microsoft Excel
For Excel warriors on both Windows and Mac, the simpler approach is: Ctrl+5. Select your text and press Ctrl+5 to activate the strikethrough magic.
Microsoft PowerPoint
Windows: For PowerPoint users on Windows, they can use the same shortcut as Word for Windows that is Alt+H+4.
Macintosh: On Macintosh, there could be a different path to follow. Use Command+T for opening the Font dialog box. In Font menu, find and choose “Strikethrough” from among options available. Click “OK” to apply the strikethrough effect.
Alternative Methods for Strikethrough
Although shortcuts on the keyboard are provided by many programs for strikethrough, there exist other ways when they are not available or if you cannot use shortcuts. One method is using the Font Dialog box which is like a collection of options for formatting text in most programs. You can open it by choosing “Font” from the menu or pressing its button usually found near other formatting tools.
In this box, there is a way to strike through text and also settings for changing font style, size and color. For programs that don’t have shortcuts or Font Dialog box, you can search for the strikethrough option in program-dependent menus like “Format” or “Text.” Remember to check these menus carefully because they may hold the key to finding hidden treasure such as strikethrough formatting.
Customizing the Strikethrough Shortcut
All set to make your editing experience unique? This is a fast guide for changing the strikethrough shortcut in Microsoft Word (Windows):
- Navigate to File > Options > Customize Ribbon.
- In the right pane, find the “Font” group and click it to expand.
- Right-click on “Strikethrough” and choose “Customize Keyboard…” from the menu.
- Type your chosen key combination (for example, Ctrl+S) in the “Press new shortcut key” box. Check that it doesn’t overlap with any existing shortcuts.
- Hit “Assign” and then “OK”. This will keep your own custom strikethrough shortcut. From now on, pressing the key combo you picked with highlighted text will give it a lovely crossed-out look!
When to Use the Strikethrough Shortcut Effectively
The strikethrough shortcut moves beyond merely editing. It turns into a tool for communication. Finish tasks on to-do lists by striking through them, giving you a great feeling of completion. In sessions for generating ideas, it is useful to strike through thoughts that are no longer being considered. This way, you keep record of all the ideas while also showing what has been eliminated. When working together on documents, a line through text can emphasize edits and corrections in a nice manner. At the same time, it helps to maintain track of changes without erasing the original content which supports the flow of clear communication and editing procedure.
Strikethrough vs. Delete
Strikethrough shortcut and delete have separate functions. Apply strikethrough when you desire to keep the original content yet show it’s no longer applicable or for final version. It is suitable for crossed-out thoughts, finished assignments, or modifications in shared documents. Move, however, is utilized when you desire to take content from one area and place it in another.
Use it for sentences that are more fitting in another paragraph or paragraphs that should be relocated to a different section of the document. Delete, alternatively, is for content you wish to eliminate permanently. Employ this command for typos, irrelevant sentences or outdated information which have no room in the final draft.
Mastering Strikethrough with Different Text Styles
Strikethrough shortcut usually goes along fine with bold, italics as well as underline. You may mix these formatting choices for emphasis and comprehensibility. For example, you can use strikethrough on bold text to emphasize a significant point you are discarding. Similarly, italics and strikethrough a phrase to display a suggestion that is no longer applicable. Usually, it’s better to apply them in a smart way so that you don’t burden your reader with numerous styles all together.
A Cross-Platform Hero?
Strikethrough is not only for desktop programs! Online tools and platforms are also using it because of its convenience. Although not available everywhere, you can use strikethrough in a few well-known writing and communication platforms like blogging tools, project management software as well as some chat applications.
Troubleshooting Strikethrough Issues
Is the keystroke of your strikethrough shortcut causing you annoyance? There can be a few suspects. First, make sure you are using the right shortcut for your program. Conflicting shortcuts from other programs can also cause this. You could try disabling any extensions you recently added, or close other programs that might be using the same key combination. If none of these solutions work, it’s possible there is a glitch in the program itself – restarting it or looking for updates might help.
Strikethrough Beyond Text Editing: Creative Uses
The strikethrough shortcut is not only helpful for editing, it can also bring a bit of personality to your writing. In informal writing or online communication, using strikethroughs at the right place can create sarcasm or humor. Think of writing “I’m sooo excited about this meeting…” with a strikethrough on it. This would immediately show your real feelings in a light-hearted manner. In the same way, strikethrough can make a difference in your to-do lists. You could use the strikethrough feature to cross out completed tasks for a pleasing visual achievement.
Discover the magic of the strikethrough shortcut and revolutionize your editing process! From crossing out ideas to highlighting changes, this basic keystroke opens up a realm of potential for effective communication and streamlined document handling. So jump in, study the hints and techniques, and master the skill of using strikethroughs.
